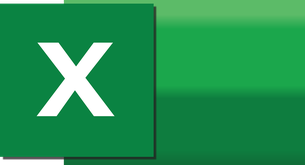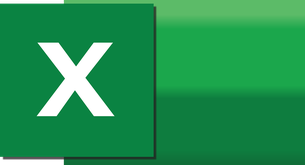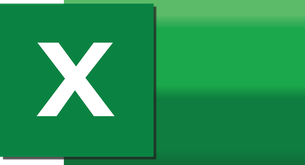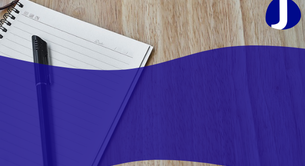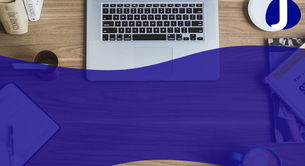¿Cómo hacer un Formato de control de horas trabajadas en Excel?
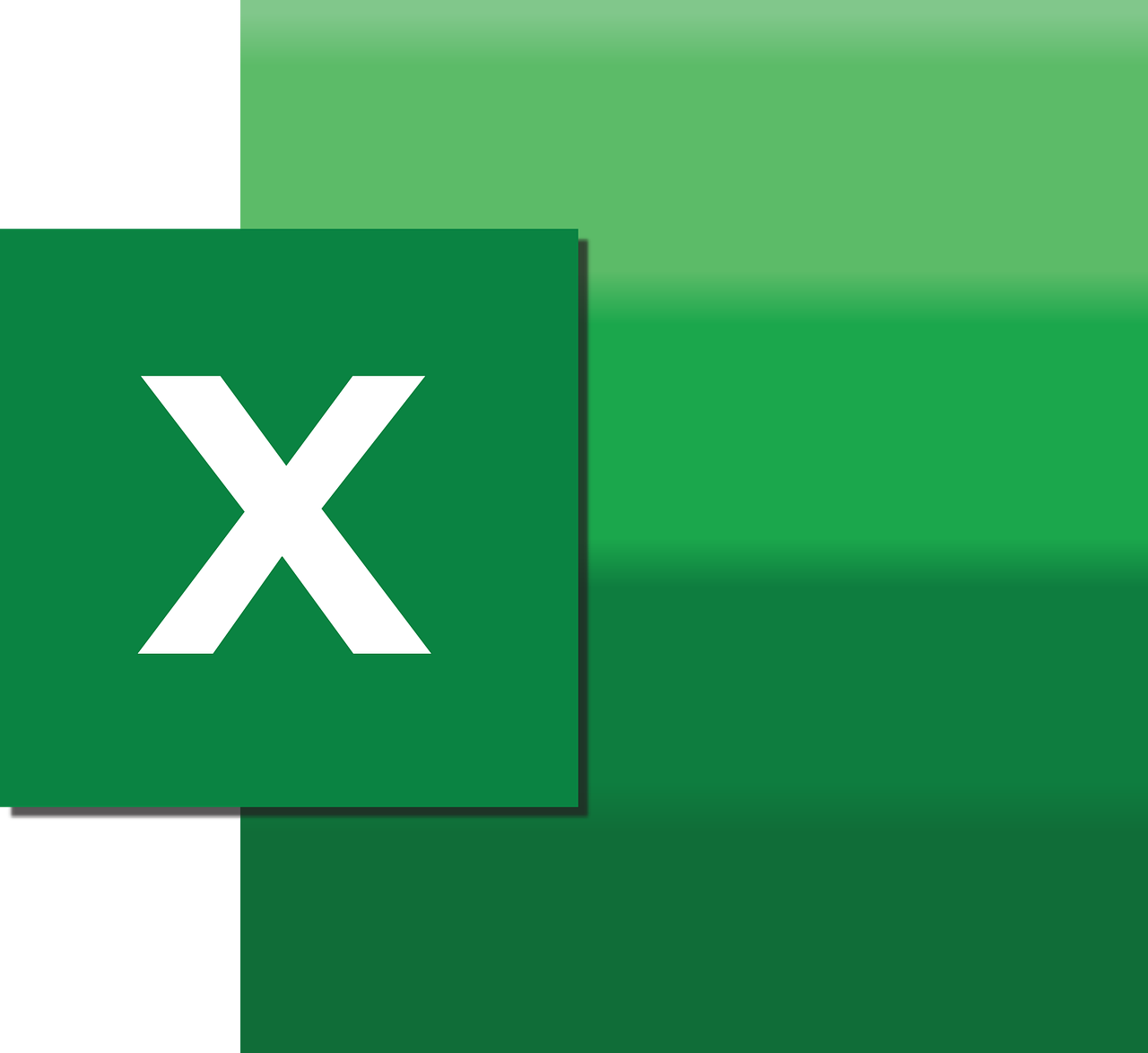
En España, la gestión del tiempo laboral es una de las principales preocupaciones para las empresas, ya que les permite llevar un control de las horas trabajadas por sus empleados. Por lo tanto, la creación de un formato de control de horas trabajadas en Excel se ha convertido en una herramienta indispensable para la gestión de los horarios de trabajo.
El proceso para crear un formato de control de horas trabajadas en Excel se compone de varios pasos. Primero, hay que configurar las hojas de cálculo, estableciendo la cantidad de filas y columnas que se van a utilizar, asignando encabezados a cada columna de datos y definiendo el formato en que se van a mostrar los datos.
Una vez configurada la hoja de cálculo, se debe introducir los datos en cada una de las filas de la hoja de cálculo, asignando a cada columna el dato correspondiente. Normalmente, los datos que se introducen en el formato de control de horas trabajadas en Excel son el nombre del empleado, la fecha y hora de entrada, la hora de salida, el número de horas trabajadas, la cantidad de horas extras y el número de horas de descanso.
Una vez introducidos los datos, se pueden añadir fórmulas de cálculo para calcular los valores correspondientes a cada renglón, por ejemplo, el número de horas trabajadas. Estas fórmulas se pueden añadir en cualquier columna de la hoja de cálculo, para obtener de forma automática los resultados correspondientes a cada renglón.
Finalmente, una vez configurada la hoja de cálculo, introducidos los datos y añadidas las fórmulas, el formato de control de horas trabajadas en Excel estará listo para usar. Esto permitirá a la empresa controlar con precisión el tiempo laboral de sus empleados y optimizar la gestión de los horarios de trabajo.
¿Cómo llevar un control de horas trabajadas en Excel?
Muchas empresas utilizan Excel para llevar un seguimiento de las horas trabajadas por los empleados. Esto les da a los empleadores una mejor visión de la cantidad de horas que trabajan sus empleados. Con Excel, es posible organizar y registrar fácilmente tus horas de trabajo, de manera que tengas una mejor visión de tu jornada laboral. A continuación presentamos una guía paso a paso para llevar un control de horas trabajadas en Excel.
Lo primero que hay que hacer es abrir una nueva hoja de cálculo. Una vez abierta, necesitas agregar un encabezado para tus columnas. Esto debe incluir el nombre del empleado, la hora de entrada, la hora de salida, el total de horas trabajadas y una columna para cualquier nota adicional. Asegúrate de que todas estas columnas estén etiquetadas correctamente con los nombres correctos. Por ejemplo, el encabezado de la columna de horas trabajadas debe ser "Horas Trabajadas".
Una vez que hayas etiquetado tus columnas, necesitas comenzar a ingresar los datos. Esto significa ingresar el nombre del empleado, la hora de entrada y la hora de salida. Es importante que estos datos se ingresen correctamente para mantener un registro preciso de la cantidad de horas trabajadas. También puedes agregar notas adicionales en la última columna si es necesario.
Una vez que hayas ingresado todos los datos, puedes calcular el total de horas trabajadas para cada empleado. Esto se puede hacer utilizando una fórmula sencilla. Esta fórmula se basa en la hora de entrada y la hora de salida, por lo que es importante asegurarse de que los datos sean precisos. Una vez que hayas ingresado la fórmula, verás el total de horas trabajadas para cada empleado en la columna correspondiente.
Una vez que hayas completado todos los pasos, tendrás una hoja de cálculo de Excel que mostrará las horas trabajadas por cada empleado. Esto le dará a los empleadores una mejor comprensión de la cantidad de horas trabajadas por sus empleados. Es una buena idea guardar la hoja de cálculo para futuras referencias.
Seguir estos pasos simples te ayudará a llevar un control de las horas trabajadas de tus empleados utilizando Excel. Esto le ofrece una forma sencilla y eficiente de mantener un registro preciso de las horas trabajadas por los empleados de tu empresa. También puedes agregar funciones adicionales para hacer que el seguimiento de horas trabajadas sea aún más sencillo.
¿Cómo hacer una hoja de horas en Excel?
En Excel es posible crear una hoja de horas desde cero o con una plantilla. Esta última puede ser descargada desde el mismo programa o puede ser creada por el usuario. En este artículo, se explicarán los pasos para crear una hoja de horas en Excel desde cero.
El primer paso consiste en abrir una hoja en blanco. Esta se puede encontrar en la barra de herramientas de Excel. Una vez abierta, se debe nombrar la hoja y establecer la fecha. Esto se hace en la parte inferior de la pantalla, en la que se encuentra el nombre de la hoja.
Después de establecer el nombre y la fecha, se debe escribir el nombre de la empresa, el nombre del empleado y los detalles de contacto. Estos detalles deben ser escritos en celdas separadas para que sean fácilmente identificables. Una vez que estos detalles hayan sido escritos, se debe escribir la descripción de los trabajos realizados por el empleado.
También es importante establecer la cantidad de horas trabajadas. Esto se hace escribiendo el número de horas en la celda correspondiente. A continuación, se debe calcular el salario del empleado según el número de horas trabajadas y el salario por hora establecido. Esto se hace escribiendo una fórmula en la celda correspondiente.
Finalmente, se debe guardar la hoja de horas. Esto se hace haciendo clic en el icono de guardar en la barra de herramientas de Excel. También se puede guardar la hoja en una ubicación específica para tenerla a mano cuando sea necesaria.
En conclusión, crear una hoja de horas en Excel es un proceso sencillo. Sólo es necesario abrir una hoja en blanco, establecer el nombre y la fecha, escribir el nombre de la empresa, el nombre del empleado y los detalles de contacto, escribir la descripción de los trabajos realizados por el empleado, establecer la cantidad de horas trabajadas, calcular el salario del empleado y guardar la hoja.
¿Buscas trabajo?
¿Quieres encontrar trabajo?
¿Quieres encontrar trabajo?