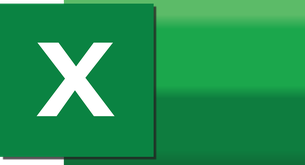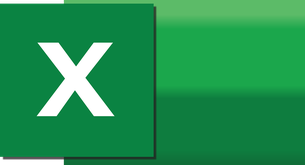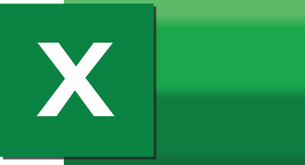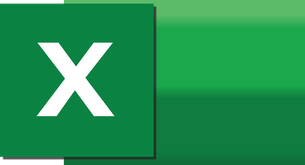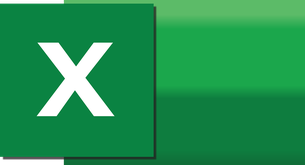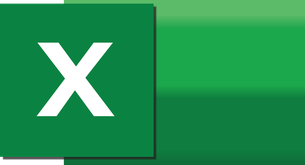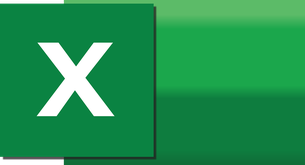¿Cómo se utiliza la función SI en Excel?
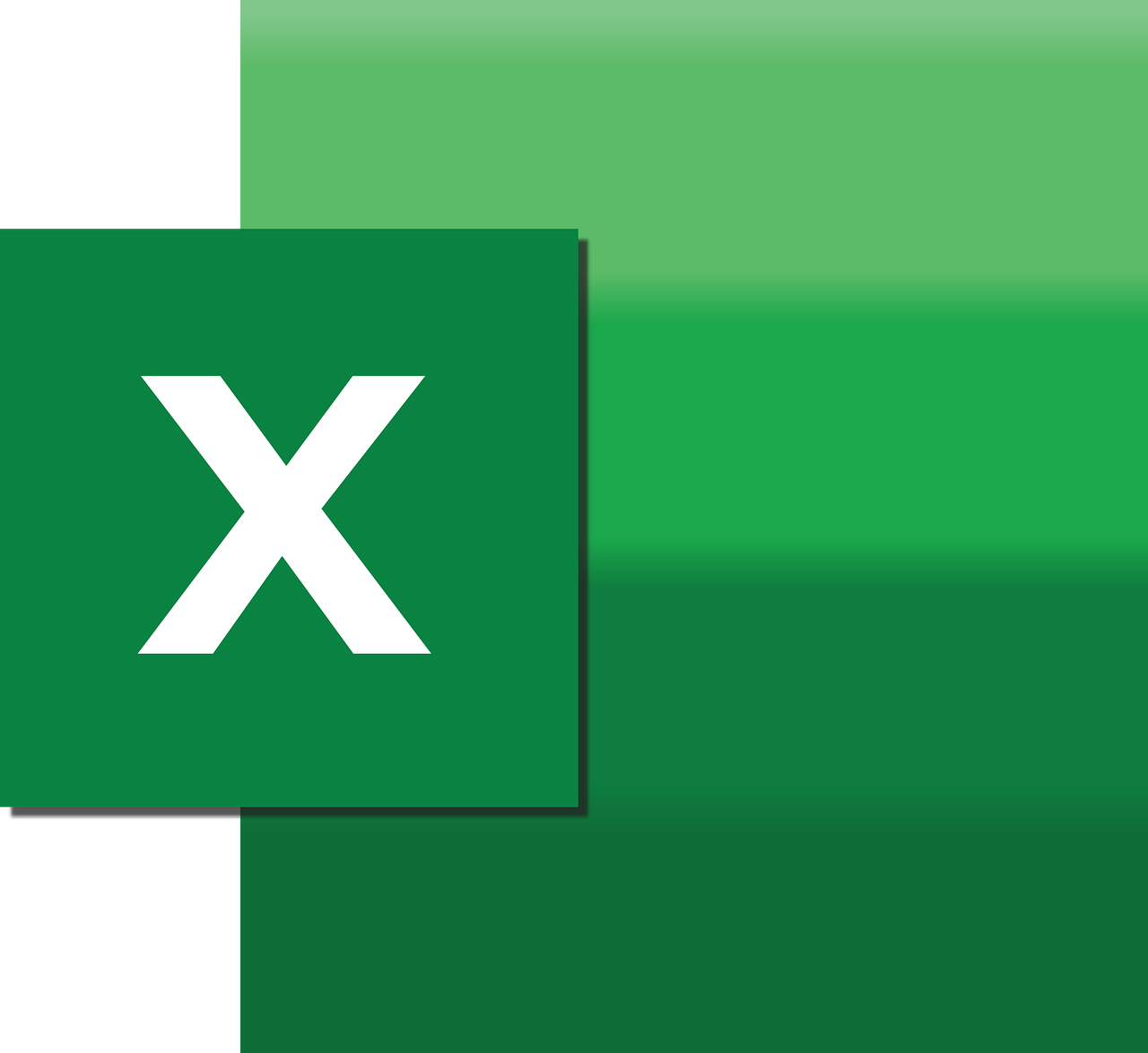
La función SI es una de las funciones más utilizadas en Excel. Permite realizar evaluaciones lógicas y, en función de esos resultados, realizar diferentes acciones. La sintaxis de la función SI es la siguiente:
=SI(condición, valor_si_verdadero, valor_si_falso)
La condición puede ser cualquier expresión lógica que pueda ser evaluada como verdadera o falsa. Por ejemplo, podemos evaluar si un número es mayor que otro, si un texto contiene cierta palabra, o si una fecha está en un determinado rango.
El valor_si_verdadero es el valor que se mostrará si la condición es verdadera. Puede ser cualquier dato o fórmula válida en Excel. Por ejemplo, podemos mostrar un mensaje de "Aprobado" si la nota es mayor o igual a 5.
El valor_si_falso es el valor que se mostrará si la condición es falsa. También puede ser cualquier dato o fórmula válida en Excel. Por ejemplo, podemos mostrar un mensaje de "Suspendido" si la nota es menor a 5.
Veamos un ejemplo práctico de cómo se utiliza la función SI en Excel. Supongamos que tenemos una lista de alumnos y sus notas, y queremos calcular si están aprobados o suspendidos. Podemos utilizar la función SI de la siguiente manera:
=SI(B2>=5, "Aprobado", "Suspendido")
En este caso, la condición es que la nota en la celda B2 sea mayor o igual a 5. Si esta condición se cumple, se mostrará el valor "Aprobado". Si la condición no se cumple, se mostrará el valor "Suspendido".
Es importante tener en cuenta que la función SI solo evalúa una condición a la vez. Sin embargo, podemos anidar varias funciones SI para evaluar múltiples condiciones. Por ejemplo, podemos evaluar si un alumno está aprobado, suspendido o necesita recuperar en función de su nota. Si la nota es mayor o igual a 5, estará aprobado. Si la nota es menor a 5 pero mayor o igual a 3, estará suspendido. Y si la nota es menor a 3, necesitará recuperar.
En resumen, la función SI en Excel es una herramienta muy útil que permite realizar evaluaciones lógicas y, en función de esos resultados, realizar diferentes acciones. Con esta función podemos automatizar cálculos y tomar decisiones basadas en los datos de nuestra hoja de cálculo.
¿Cómo funciona la fórmula sí?
La fórmula "sí" es un concepto utilizado en diversas áreas para expresar afirmatividad o conformidad. Funciona como un modo de respuesta positiva ante una pregunta o una afirmación, indicando acuerdo o consentimiento.
En el ámbito de las matemáticas y la lógica, la fórmula "sí" representa una condición que debe cumplirse para que una afirmación sea verdadera. Funciona como un requisito o una regla que determina la validación de una proposición.
En el lenguaje de programación, la fórmula "sí" es utilizada en la estructura de control "if-else". Funciona como una condición que determina la ejecución de cierto fragmento de código si se cumple una determinada condición.
En el ámbito de la comunicación interpersonal, la fórmula "sí" funciona como una manera de mostrar acuerdo con lo que alguien ha expresado. Puede utilizarse para dar una respuesta positiva a una pregunta, validar una opinión o manifestar consentimiento.
En resumen, la fórmula "sí" funciona como un mecanismo para expresar afirmatividad, validez o consentimiento en diversos contextos. Es utilizada en matemáticas, programación y comunicación interpersonal, permitiendo confirmar o validar una condición, una declaración o una opinión.
¿Cómo se hace una fórmula condicional en Excel?
Excel es una herramienta muy versátil que permite realizar una amplia variedad de cálculos y análisis de datos. Uno de los aspectos más útiles de Excel es la posibilidad de utilizar fórmulas condicionales, lo que nos permite realizar cálculos en función de ciertas condiciones.
Para crear una fórmula condicional en Excel, primero necesitaremos tener una hoja de cálculo abierta con los datos relevantes. Luego, seleccionaremos la celda en la que deseamos aplicar la fórmula condicional.
A continuación, iremos a la pestaña "Inicio" de la barra de herramientas de Excel y buscaremos el grupo llamado "Edición". Dentro de este grupo, encontraremos el botón "Condición". Haciendo clic en este botón, se abrirá un cuadro de diálogo en el que podremos configurar la fórmula condicional.
En el cuadro de diálogo, tendremos diferentes opciones para establecer la condición que deseamos aplicar. Por ejemplo, podemos seleccionar una fórmula predeterminada como "Mayor que", "Menor que" o "Igual a", o podemos crear nuestra propia fórmula personalizada utilizando operadores matemáticos y referencias a celdas.
Después de haber establecido la condición, deberemos especificar qué hacer cuando se cumpla la condición. Para ello, podemos seleccionar una acción predeterminada como resaltar la celda en un color específico, o podemos definir nuestra propia acción personalizada utilizando funciones y operadores.
Una vez que hayamos configurado la condición y la acción, haremos clic en el botón "OK" para aplicar la fórmula condicional a la celda seleccionada. A partir de este momento, la fórmula condicional se aplicará automáticamente a cualquier cambio que realicemos en los datos de la hoja de cálculo.
Es importante recordar que las fórmulas condicionales en Excel pueden ser muy útiles para realizar cálculos complejos y automatizar tareas repetitivas. Además, podemos aplicar varias fórmulas condicionales en una misma hoja de cálculo, lo que nos permite realizar múltiples cálculos en función de diferentes condiciones.
En resumen, para crear una fórmula condicional en Excel, necesitaremos seleccionar la celda en la que deseamos aplicar la fórmula, ir a la pestaña "Inicio", buscar el grupo "Edición" y hacer clic en el botón "Condición". Luego, configuraremos la condición y la acción en el cuadro de diálogo que se abrirá, y finalmente haremos clic en "OK". ¡Con estas simples instrucciones, podrás aprovechar al máximo la potencia de las fórmulas condicionales en Excel!
¿Cómo hacer un sí o no en Excel?
En Excel, podemos utilizar la función IF para obtener un resultado de sí o no en base a una determinada condición. Esta función nos permite realizar operaciones lógicas y obtener una respuesta de verdadero o falso.
Lo primero que debemos hacer es seleccionar la celda donde queremos que aparezca el resultado de nuestro sí o no. A continuación, escribimos la función IF seguida de la condición que queremos evaluar, utilizando operadores como =, >, <, etc.
Por ejemplo: Si queremos comprobar si el valor de la celda A1 es mayor que 10, escribiremos =IF(A1>10,
Una vez hemos escrito la condición, debemos indicar qué debe hacer Excel si la condición es verdadera. Para ello, escribimos el valor que queremos que aparezca si se cumple la condición.
Por ejemplo: Si queremos que aparezca "Sí" si se cumple la condición, escribiremos "Sí".
Después, debemos indicar qué debe hacer Excel si la condición es falsa. Para ello, escribimos el valor que queremos que aparezca si no se cumple la condición.
Por ejemplo: Si queremos que aparezca "No" si no se cumple la condición, escribiremos "No".
Finalmente, cerramos la función IF con paréntesis y pulsamos Enter. El resultado del sí o no aparecerá en la celda seleccionada.
Es importante tener en cuenta que podemos combinar múltiples funciones IF para realizar evaluaciones más complejas. Podemos agregar condiciones adicionales como AND y OR para obtener resultados más precisos.
En resumen, podemos utilizar la función IF en Excel para realizar una evaluación lógica y obtener un resultado de sí o no. Solo debemos seguir los pasos mencionados anteriormente y tener en cuenta que podemos combinar funciones IF para obtener resultados más específicos.
¿Cómo activar la función SI conjunto en Excel?
Para activar la función SI conjunto en Excel, debemos seguir diferentes pasos. En primer lugar, abrimos el programa y creamos una nueva hoja de cálculo. A continuación, escribimos los datos que queremos evaluar en distintas celdas. Podemos utilizar números, texto o incluso fórmulas.
Una vez que tenemos los datos listos, seleccionamos la celda en la que queremos mostrar el resultado de nuestra función SI conjunto. A continuación, nos dirigimos a la barra de fórmulas y escribimos la función en sí. En este caso, utilizamos la función SI.CONJUNTO() para combinar diferentes condiciones en un único argumento.
En el interior de la función, utilizamos múltiples pares de argumentos. Cada par está compuesto por una condición y un valor que queremos que se cumpla si la condición es verdadera. La función evalúa cada una de las condiciones en orden y muestra el valor correspondiente al primer par cuya condición se cumpla. Si ninguna condición se cumple, podemos establecer un valor por defecto para mostrar.
Es importante recordar que debemos utilizar operadores de comparación en las condiciones de la función SI.CONJUNTO(). Por ejemplo, podemos utilizar el operador mayor que (>), menor que (<), igual que (=) o diferente a (<>). También podemos utilizar combinaciones de operadores utilizando los operadores lógicos Y, O y NO dentro de las condiciones.
Una vez que hemos escrito la función completa, podemos presionar la tecla Enter o hacer clic en el icono de "Aceptar" para calcular el resultado. La celda mostrará el valor correspondiente según las condiciones establecidas. Podemos modificar los datos de entrada en cualquier momento y la función SI conjunto se actualizará automáticamente para mostrar el nuevo resultado.
En resumen, activar la función SI conjunto en Excel nos permite combinar diferentes condiciones en un único argumento. Esto nos permite realizar evaluaciones complejas y mostrar diferentes resultados según las condiciones establecidas.
¿Buscas trabajo?
¿Quieres encontrar trabajo?
¿Quieres encontrar trabajo?