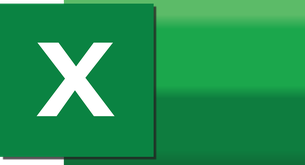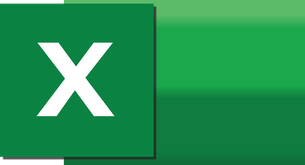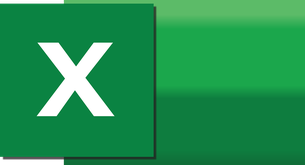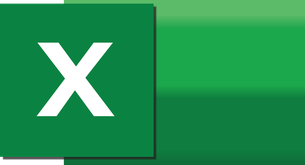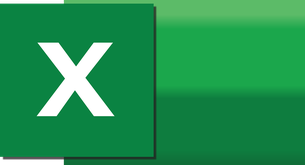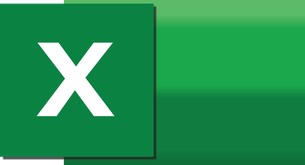¿Cómo sumarle 6 meses a una fecha en Excel?
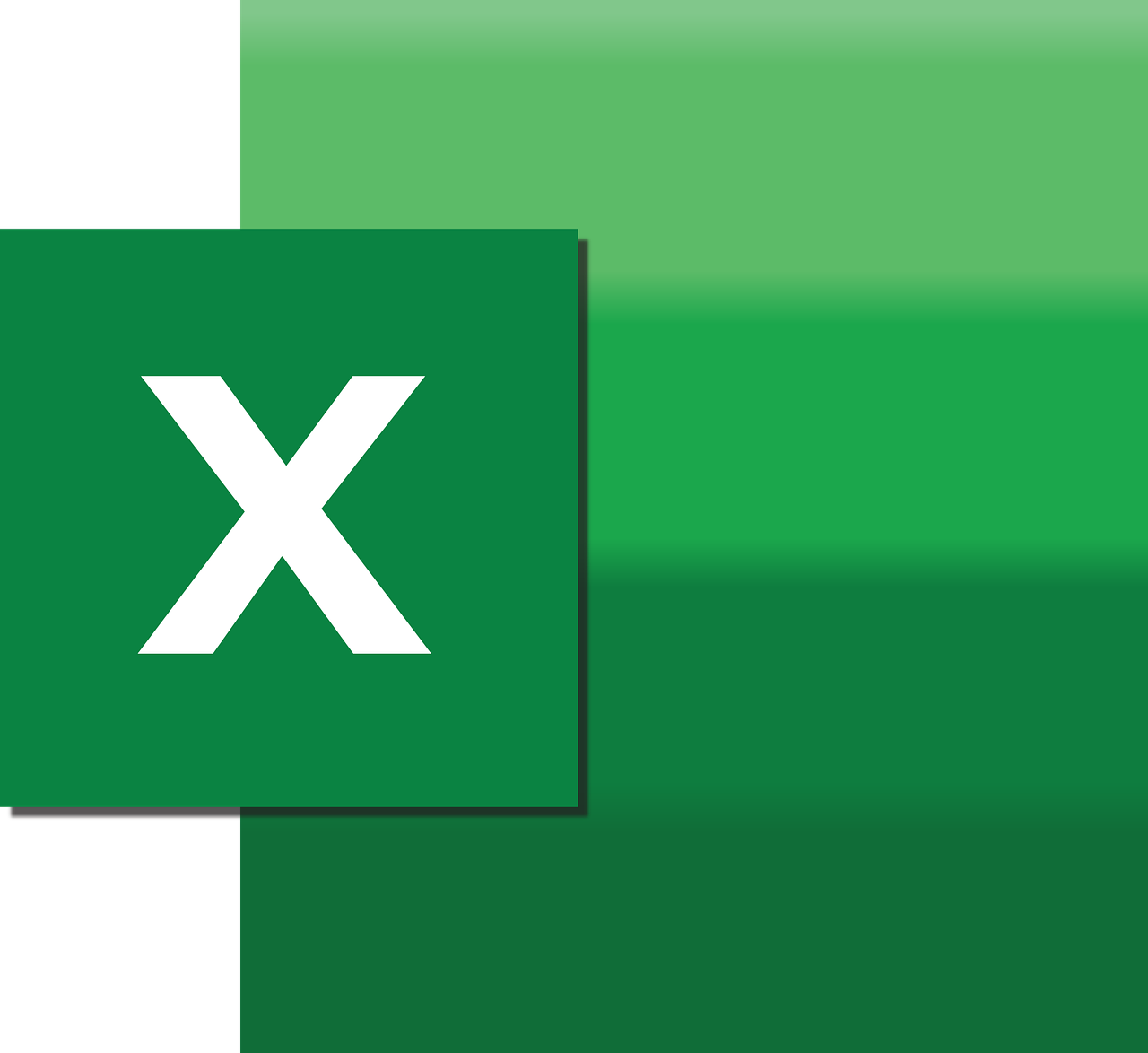
Si necesitas sumarle 6 meses a una fecha en Excel, puedes hacerlo utilizando una fórmula sencilla. En primer lugar, debes ingresar la fecha de inicio en una celda de Excel.
Luego, en otra celda, puedes utilizar la función AddMonths para sumarle los 6 meses adicionales a la fecha ingresada. La sintaxis de esta función es la siguiente:
=ADDMONTHS(fecha_inicial, 6)
Donde fecha_inicial es la celda que contiene la fecha de inicio y el número 6 representa los 6 meses que deseas añadir.
Una vez ingresada esta fórmula en la celda correspondiente, Excel calculará automáticamente la nueva fecha resultante al sumarle 6 meses a la fecha inicial.
Es importante destacar que la función AddMonths solo funciona si tienes instalada la herramienta de análisis de datos de Excel. Si no la tienes instalada en tu versión de Excel, puedes utilizar la función EOMONTH en su lugar.
La función EOMONTH te permite obtener el último día del mes después de sumarle una determinada cantidad de meses a una fecha. La sintaxis de esta función es:
=EOMONTH(fecha_inicial, 6)
Donde nuevamente fecha_inicial es la celda que contiene la fecha de inicio y el número 6 representa los 6 meses adicionales que deseas sumar.
De esta manera, Excel obtendrá automáticamente la última fecha del mes después de sumarle los 6 meses a la fecha inicial ingresada.
En resumen, para sumarle 6 meses a una fecha en Excel, puedes utilizar la función AddMonths si tienes instalada la herramienta de análisis de datos, o la función EOMONTH para obtener el último día del mes posterior a la suma de los 6 meses. Ambas opciones te permitirán obtener la nueva fecha resultante de manera rápida y sencilla. Asegúrate de ingresar correctamente la fórmula en la celda correspondiente y ¡listo!
¿Cómo sumar cantidad de meses a una fecha en Excel?
Una de las funciones más útiles de Excel es la posibilidad de sumar una cantidad de meses a una fecha. Esto es especialmente útil cuando se trabaja con fechas y se necesitan realizar cálculos avanzados.
Para sumar una cantidad de meses a una fecha en Excel, se puede utilizar la función EDATE. Esta función permite sumar o restar meses a una fecha determinada. La sintaxis de la función EDATE es la siguiente:
=EDATE(fecha, cantidad)
Donde "fecha" es la celda que contiene la fecha a la que se le quiere sumar meses, y "cantidad" es la cantidad de meses que se desea sumar.
Por ejemplo, si se tiene la fecha en la celda A1 y se desea sumar 3 meses, se puede utilizar la siguiente fórmula en una celda diferente:
=EDATE(A1, 3)
Esta fórmula devolverá la fecha resultante de sumar 3 meses a la fecha en la celda A1. Es importante tener en cuenta que la función EDATE toma en cuenta los años bisiestos y ajusta automáticamente las fechas para tener en cuenta este factor.
Además de la función EDATE, Excel ofrece otras funciones relacionadas con fechas. Por ejemplo, la función DATEADD permite sumar o restar días, meses o años a una fecha determinada. La sintaxis de DATEADD es similar a la de EDATE:
=DATEADD(intervalo, cantidad, fecha)
Donde "intervalo" puede ser "d" para días, "m" para meses, o "y" para años; "cantidad" es la cantidad de unidades a sumar o restar; y "fecha" es la celda que contiene la fecha inicial.
En resumen, sumar una cantidad de meses a una fecha en Excel es bastante sencillo utilizando las funciones EDATE o DATEADD. Estas funciones permiten realizar cálculos avanzados y ajustar automáticamente las fechas teniendo en cuenta los años bisiestos.
¿Cómo aumentar un mes a una fecha en Excel?
Excel es una herramienta muy útil para realizar cálculos y manipular datos. Una de las preguntas comunes que surge es cómo aumentar un mes a una fecha en Excel.
Para hacer esto, existen diferentes métodos y funciones que podemos utilizar. Uno de los métodos más sencillos es utilizar la función FECHA. Esta función nos permite crear una nueva fecha sumando un mes a una fecha existente. Por ejemplo, si queremos aumentar un mes a la fecha 15/05/2022, podemos utilizar la fórmula:
=FECHA(AÑO(A1),MES(A1)+1,DIA(A1))
Donde A1 es la celda que contiene la fecha original. En este caso, la función AÑO nos devuelve el año de la fecha original, la función MES nos devuelve el mes de la fecha original y le sumamos 1 para aumentar un mes, y la función DIA nos devuelve el día de la fecha original. Utilizando estas funciones, creamos una nueva fecha con un mes más.
Otro método para aumentar un mes a una fecha en Excel es utilizando la función EDATE. Esta función nos permite sumar o restar un número determinado de meses a una fecha. Por ejemplo, si queremos aumentar un mes a la fecha 15/05/2022, podemos utilizar la fórmula:
=EDATE(A1,1)
Donde A1 es la celda que contiene la fecha original, y el número 1 representa el número de meses que queremos sumar. Utilizando esta función, obtenemos una nueva fecha con un mes más.
En resumen, hay varias formas de aumentar un mes a una fecha en Excel. Podemos utilizar la función FECHA para crear una nueva fecha sumando un mes a una fecha existente, o la función EDATE para sumar un número determinado de meses a una fecha. Estas funciones nos facilitan la tarea de manipular fechas en Excel y nos permiten realizar cálculos precisos y rápidos.
¿Cómo calcular tiempo en Excel con fechas?
Excel es una herramienta muy útil para realizar cálculos y análisis de datos, incluyendo el cálculo de tiempo con fechas. A continuación, te explicaré cómo hacerlo en unos sencillos pasos utilizando esta aplicación.
Para calcular el tiempo transcurrido entre dos fechas, simplemente puedes restar una fecha de la otra. Para ello, es importante asegurarse de que las fechas están correctamente formateadas en la hoja de cálculo. Puedes hacerlo seleccionando las celdas correspondientes y aplicando el formato de fecha adecuado en la barra de herramientas.
Una vez que las fechas están formateadas correctamente, simplemente necesitas seleccionar una celda donde mostrarás el resultado del cálculo.
En esta celda, puedes utilizar la función RESTA de Excel para calcular la diferencia entre las dos fechas. Para hacerlo, puedes introducir la siguiente fórmula en la celda:
=FECHA.MENOS(FechaFinal, FechaInicial)
Ten en cuenta que "FechaFinal" y "FechaInicial" deben ser reemplazados por las celdas donde se encuentran las fechas que deseas restar. Una vez introducida la fórmula, presiona Enter y obtendrás el resultado en días.
Pero, ¿qué hacer si quieres obtener el resultado en otro formato de tiempo? ¡No te preocupes, Excel también puede hacer eso! Puedes utilizar la función FORMATO para convertir los días a horas, minutos o segundos.
Por ejemplo, si quieres obtener la diferencia en horas, puedes utilizar la siguiente fórmula:
=FORMATO( FECHA.MENOS(FechaFinal, FechaInicial ), "hh" )
Una vez más, recuerda que "FechaFinal" y "FechaInicial" deben ser reemplazados por las celdas correspondientes a las fechas que estás utilizando.
Si quieres obtener la diferencia en minutos o segundos, simplemente cambia "hh" por "mm" o "ss" en la fórmula anterior.
Espero que estos consejos te sean útiles a la hora de calcular tiempo con fechas en Excel. Recuerda que práctica es la clave para familiarizarte con estas funciones y sacar el máximo provecho de la herramienta. ¡Buena suerte en tus cálculos!
¿Buscas trabajo?
¿Quieres encontrar trabajo?
¿Quieres encontrar trabajo?